5 tips to make Windows 8's Metro UI more practical and less irritating
Microsoft's modern UI might be pretty to look at, but when most of us want to get some work done, the traditional desktop is really the best choice. But what if you have a touchscreen device where it makes more sense to use the modern UI—or if you just prefer the new interface?
If that's you, here are a few tips on how to spend more time away from the desktop in Microsoft's touch-friendly universe.
Explore your files with SkyDrive/OneDrive
Windows 8's built-in SkyDrive (soon to be OneDrive) app isn't just for exploring your cloud storage. Tap on the SkyDrive link in the upper left corner and a drop down menu appears that lets you explore the local files on your PC.
By default, SkyDrive/OneDrive displays the current user's files (Desktop, Documents, Music, etc.), but you can also explore your entire drive by tapping on Local Disk (C:).
Snap it the modern way
Since the modern UI is all about full screen apps, there's no traditional windowing mode to muck with multiple apps at once—at least not yet. But fear not! Multitasking is alive and well (enough) in Windows 8.
Microsoft built in a Snap feature to view multiple modern UI apps on the same screen. Sure, they don't interact with each other in a drag-and-drop style, but they can be viewed simultaneously. In Windows 8.1, you can view up to three apps at the same time, but depending on your screen space that may not be entirely practical.
Also keep in mind that apps still run in the background in the modern UI. So you could have, say, Google Chrome and Mail sharing the screen while the Health & Fitness app hums along in the background.
Set your defaults
One of the annoying things about working in a double-interface world is that your default programs can keep shuttling you between the modern UI and the desktop.
Mouse-and-keyboard PC users know this all to well the first time they try to open up a JPG from the desktop only to be suddenly thrust into the modern UI. Metro lovers suffer from the same fate, with some files opening on the touch-unfriendly desktop by default.
To minimize this problem, you want to set your default programs to be modern UI apps as much as possible. In Windows 8.1, open up the hidden Charms bar on the right side of the screen and selectSettings. At the bottom of the bar, tap or click "Change PC settings" to open the Settings app. Next click or tap Search and apps > Defaults.
This will let you set default apps for basic operations like your web browser, email client, music player, calendar, and so on. If you'd like to really dig down and set specific apps for specific file types you can do that by clicking at the option at the bottom of the Settings screen.
Load up on practical Metro apps
Windows 8 may not have the vast app catalog of Android or iOS, but a lot of the essentials are covered. Microsoft's built-in Mail app is good and appears ready to only get better with Windows 8.1 Update 1.
The People app works great for managing your contacts and viewing your latest social updates in one place. The Music app has you covered for local playback, premium digital downloads, and the freemium Xbox Music streaming music service. Facebook and Twitter both have modern UI apps.
Sports fans will appreciate the ESPN app, wFor watching your own videos, give the new beta version of VLC a try. That's just the tip of the iceberg, though—check out PCWorld's guide to the 25 Metro apps to install on your new Windows device STAT.
Round out your arsenal with Web apps
Okay, so there are a bunch of good apps in the Windows Store, but frankly, Microsoft's market is new enough that Metro apps are unlikely to meet all your needs. That's where web apps, the superb modern-style Internet Explorer 11 browser, and the ability to pin websites to the modern UI Start screen come in handy.
If you're a Spotify user, the music subscription service has a great web app. Netflix and other streaming video and music services work wonderfully in-browser, and Pixlr editoroffers surprisingly strong image editing capabilities. You can pin any website to the Windows 8 start screen by opening it in the modern UI version of IE11 and pressing the Pin button next to the address bar, or by pressing the Favorites star in Windows 8.1 and selecting Pin to Start in the menu that appears..
If you need to create a document, there's Google Drive and Office Online. (Another alternative for touchscreen users, is to use Office 2013 on the desktop in its enhanced, touch mode. When you're running this interface, Office offers larger and more separated menu items that make it easier to tap.)
Baby steps
The modern UI is not a perfect solution yet, but these tweaks to your workflow will should make using it much more practical. Got any more tips for working in the modern UI? Share them in the comments!
You must Sign up as a member of Effecthub to view the content.
A PHP Error was encountered
Severity: Notice
Message: Undefined index: HTTP_ACCEPT_LANGUAGE
Filename: helpers/time_helper.php
Line Number: 22
Latest Posts
- Build 2014: Microsoft announces Windows Phone 8.1, shows off Cortana the digital assistant
- Windows 8.1 Update failing for many users
- Windows 8.1 Update 1 installation problems continue
- Windows 8.1 Update Hands On: Terrific Tweaks For the Mouse Faithful
- windows-81-update-fails-install-numerous-users-generates-complaints-and-frustration

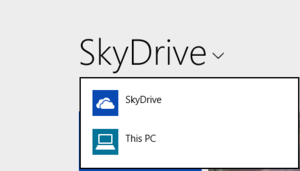
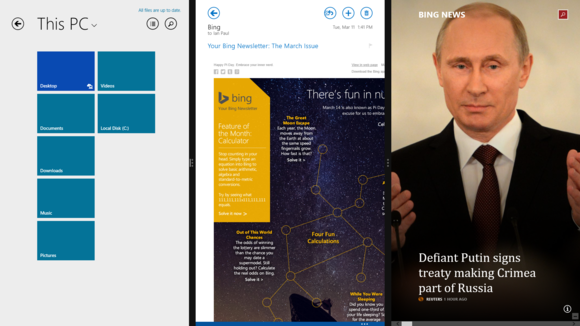
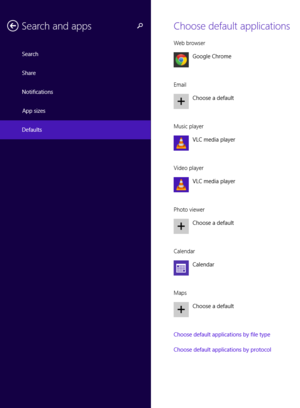
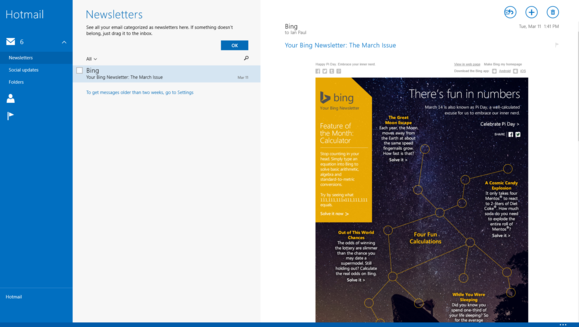
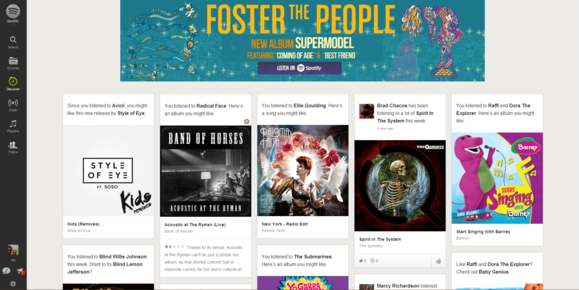


1848 views 0 comments
You must Sign up as a member of Effecthub to join the conversation.